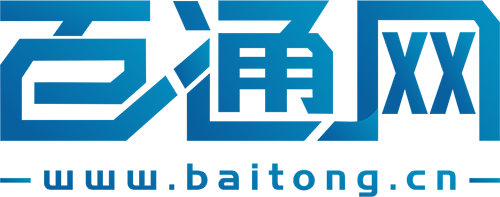1、桌面不能随意移动,过长的网线也会给平时的清洁带来不便。特别是学生党,既办理了wifi,又办理了宽带,网络占了很大一部分生活费。有人不禁要问,
 (资料图片)
(资料图片)
2、台式电脑可以用usb无线网卡吗?答案是肯定的。那么,如何使用桌面usb无线网卡呢?
3、
4、桌面usb无线网卡怎么用?
5、工具:一个usb网卡,wifi可用。
6、方法:
7、将usb网卡驱动插入桌面的usb端口,并安装相应的驱动。一般usb网卡会自带驱动盘,根据驱动盘安装网卡的客户端应用;实在没有光驱的同学可以用驱动向导安装驱动。
8、在桌面上找到安装在雷科无线网卡驱动盘上的客户端应用程序并打开。默认模式是基站不负责。单击可用网络,在可用网络中找到需要连接的无线网络名称,选择它并单击下方将其添加到配置文件中。
9、在弹出的无线网络属性对话框中输入无线网络的网络密码并确认。
10、如果密码输入正确,无线网络连接正常,客户端应用会自动跳转到通用选项,此时会显示连接的无线网络信息和访问的网络地址。
11、观察任务栏右下角的无线网络图标。数据传输表明连接正常。
12、双击图标查看连接和数据包发送。
13、
14、如何diy桌面usb无线网卡?
15、工具:所有可用的可以上网的设备,比如坏掉的低端安卓手机,安卓平板,笔记本,只要支持无线上网,即可以换wifi上网。也可以使用完全报废的机器。
16、好像平板上用的wifi模块也是标准的usb接口?也就是说可以直接拆下来,几乎不做改动就可以直接插上桌面互联网?零成本获得usb无线网卡。如果你的手机不好,那就试试吧。
17、首先这是一块破平板主板,能拆的我都拆了。我们只需要一个无线模块。Wifi模块是一个电路板。它的接口是四针USB接口,我们直接拆下来就可以了,非常容易拆下来。
18、四个管脚可以直接焊在usb插头上,非常方便。拆下来的模块非常小,只有拇指大小。你可以给他接上usb头,直接插电脑。还可以加个u盘壳,还可以给他装个壳。完成后,
19、从外表看不出来是u盘还是网卡。别忘了上机测试,因为是雷凌的芯片,驱动基本都是系统提供的,二次安装不解释。当无线信号已经搜索完毕,安装完毕即可使用,目测不到3分钟即可完成整个改装过程。
20、
21、注意:
22、1移除usb模块时,小心不要掉落零件。注意天线也要焊接好才能完美的取出基板。
23、至于usb连接顺序和正负极,请搜索你的wifi模块型号。如果不知道型号,请上网查芯片参数。
24、因为是雷凌芯片,可以直接插电播放,不需要安装驱动。如果你想开车,可以去雷凌官网下载802.11无线网卡驱动。如果不知道型号,就一个一个试。
25、4留着天线,信号就牛逼了。如果使用原装1cm同轴屏蔽天线,连接强度会秒杀普通笔记本。
26、
27、如果家中装有无线网络,这些方法省去了把台式机接入网络的繁琐,家里也没有网线横穿的麻烦,这些方便,只需要一个usb网卡轻松搞定。当然,动手能力强的朋友们不妨找出自己家里废弃的手机,
28、按照上述方法自己diy一个台式机usb无线网卡,能满足你们动手的欲望,还省了一笔钱。有了台式机usb无线网卡,台式机可以随处移动,也不用有网线拉长的顾虑。对于爱整齐的人来说,确实是有益无害的。
本文到此结束,希望对大家有所帮助。
标签: